-
Services
-
expand_more
Back
Services
-
-
expand_more
Back
Rates & Property
- Setting the Rates
- New Wastewater Rates for Cardrona
- Revaluation and how it affects rates
- Rates Dates & Payment Options
- Changing your details
- Property Information Search
- Online Rates Payments
- Rates Rebates, Remission & Postponement
- Short-Term Visitor Accommodation
- Other Information
- Rates FAQs
-
-
expand_more
Back
Rubbish & Recycling
- How we recycle in the Queenstown Lakes District
- Cut your waste
- Commercial Services
- Rubbish & Recycling Collection
- Recycling Centres
- Transfer Stations
- Solid Waste Assessment
- Waste Minimisation Community Fund
- Waste Minimisation for Businesses
- Zero Waste Events
- Green and food waste
- Construction and demolition waste
-
-
expand_more
Back
Resource Consents
- Application forms and fees
- Current resource consents
- Development contributions
- Duty Planner
- eDocs
- Engineering acceptance
- Exemptions
- FAQs
- Find your zone using GIS
- How to use the District Plan to know the rules
- Land developments and subdivisions
- National Policy Statements and National Environmental Standards
- Notified resource consents
- Practice notes and guidance
- Pre-application meetings
- Resource consent process
-
-
expand_more
Back
Alcohol Licensing
- Alcohol Public Notices
- Find the right alcohol licence and apply
- Rugby World Cup Information
- Alcohol licence fee calculator
- Renew and/or vary your alcohol licence
- Manager's certificates
- Legal requirements for licence holders
- District Licensing Committee decisions
- ARLA annual report
- Alcohol-Free Areas In Public Places
- Have your say on alcohol licence applications
- All alcohol licensing forms
-
-
Do It Online
-
expand_more
Back
Do It Online
-
-
expand_more
Back
Registrations
- Register your Dog
- Register for a transfer or refund of dog registration fee
- Renewal for Hairdressers, Campgrounds, and Offensive Trade Registrations
- Activities in a Public Place - Application Form
- Register as a Homestay
- Register as Residential Visitor Accommodation
- Register for our public notification list
- Register to speak at Public Forum
- Register for Kerbside Collection Services
- No Spray Register
-
Community
Community
Ngā Hapori
- Winterdaze
- Manaaki
- Community Connect
- Welcoming Communities
- Arts, Culture and Heritage
- Citizenship Ceremonies
- Community Associations and Groups
- Community Funding
- Community Research
- Community Wellbeing
- Economic Development
- Emergency Management
- Energy Saving Tips
- Event Planning and Venues
- Māori Community
- Managing the risk of wildfire
- Population and Demand
- Summerdaze
- Tuia Programme
- Venue Hire

Winter Road Reports
Keep up to date with our road conditions throughout the colder months.
-
Recreation
Recreation
Kā mahi a te rēhia
- Queenstown Events Centre
- Wānaka Recreation Centre
- Paetara Aspiring Central
- Swim
- Learn to Swim
- Golf
- Kids' Recreation
- Sport & Rec Venues and Contacts
- Courts and Fields
- Memberships - Join Today
- Join the Sport & Rec Team
- Responsible Camping in the Queenstown Lakes District
- Parks and Walkways
- Lakes and Boating
- Mountain Biking
- Horse Riding
- Splash Café
- Wallis Physiotherapy
- Alpine Physiotherapy
- Physiotherapy
- Playgrounds
- School Holiday Programmes
- Mascot Search

Winter Wander
Join our walking challenge
-
Your Council
-
expand_more
Back
Your Council
-
-
expand_more
Back
Council Documents
- Long Term Plan (LTP)
- Archived Agendas & Minutes
- Annual Plans
- Annual Reports
- Asset Management Plans
- Awarded Council Contracts
- Bylaws
- Capex Quarterly Update
- Monthly Reports
- National Policy Statement - Urban Development 2020 (NPS-UD)
- Policies
- Pre-election reports
- Queenstown Lakes Spatial Plan
- Reserve Management Plans
- Section 10A Reports
- Small Community Plans
- Strategies and Publications
- Submissions from QLDC
-
-
expand_more
Back
District Plan
- Operative District Plan
- Proposed District Plan
- ePlans
- National Policy Statement-Urban Development (District Plan Amendments)
- Urban Intensification Variation
- District Plan maps
- A Guide to Plan Changes
- Inclusionary Housing Variation
- Landscape Schedules
- Upper Clutha Landscape Schedules
- Te Pūtahi Ladies Mile Variation
- Your Council
- News
- Careers
- Consultations
- Council Documents
- Council Meetings
- Climate Change and Biodiversity
- District Plan
- Elected Members
- Elections
- Major Projects
- Media Centre
- Meetings & Committees
- Our Vision & Mission
- Privacy and official information requests
- Public Notices
- Sister Cities
- Our Strategic Framework
Tips for participating in meetings online
Before you join a Council meeting online via ZOOM, we recommend checking out these tips and tricks to help ensure your device and microphone is working and you’re ready to go.
For the purposes of this guide “Council” refers to any public meeting of Queenstown Lakes District Council, any of its committees or subcommittees, and the Wānaka Community Board.
-
If you’ve registered to speak at a Council meeting, our Governance team will contact you in advance with a link to the Zoom call. In the invite you will also find a Passcode and Meeting ID.
-
Click on the link in the email sent by our Governance team. It will look like this:
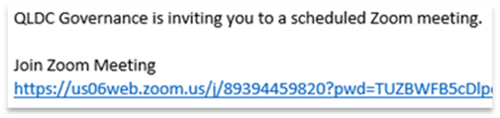
-
Once you’ve clicked on the link, you should be taken straight to the meeting. Depending on the device you’re using, you may be asked for the Meeting ID or Passode – this can be also be found in the same email. Here’s an example:
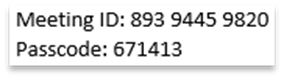
-
If you are dialing into the Zoom call via a landline or cell phone, the number and meeting ID can be found in the email too. Like this below:
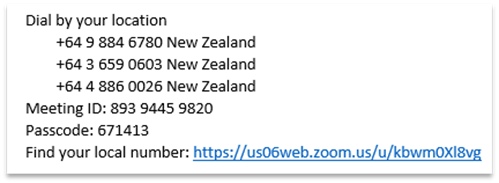
Please note that if you are greeted with a blank screen when joining the call, this means you are sitting in a waiting room. Alternatively you may have a notice come up informing you that the host will let you in - just wait until the host does in fact let you in.
If you’re online we’ll communicate with you using the chat function and you will be given access to the meeting once it is your turn to speak. We won’t be able to do this for those joining via a landline.
In the meantime, you will be able to follow the progress of the meeting via the Livestream on our Facebook page and/or YouTube channel (dependent on the meeting).
If you are facing further issues with joining the call, please follow the instructions found on the official Zoom forums.
Close -
-
Your device may not automatically assign the correct microphone when you join a Zoom call. This could be because you’re joining a call for the first time, or you have recently plugged in a new pair of headphones.
-
Click on the arrow highlighted below (next to ‘unmute’).
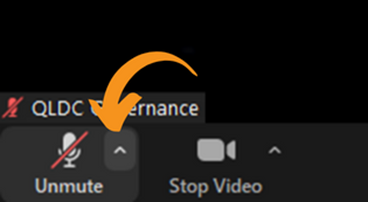
-
Ensure that your microphone selected is the correct device you plugged in. You can test this by selecting the 'test speaker and microphone' option highlighted below:
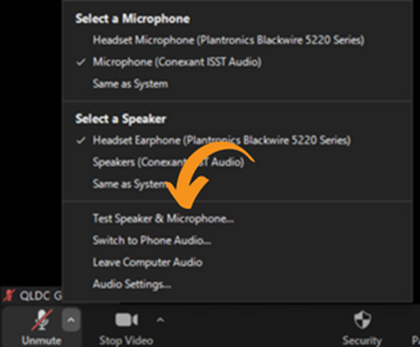
Please note that you can also access your audio and video settings on the home screen of Zoom before entering a call if you have a registered account with Zoom. If your microphone is still not working, you can find indepth tutorials via the official Zoom forums.
Close -
-
-
Click on the arrow highlighted below (next to ‘stop video’).
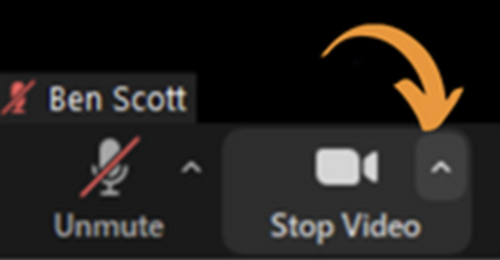
-
Ensure that the correct video device has been selected. You can test your video via the ‘video settings’ option that is also pictured below.
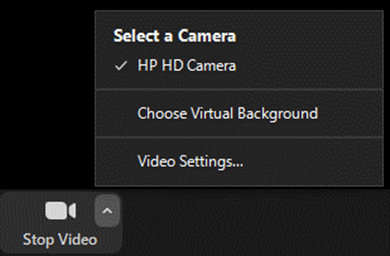
Please note that you can also access your audio and video settings on the home screen of Zoom before entering a call if you have a registered account with Zoom. If your video is still not working, you can find indepth tutorials via the official Zoom forums.
It is not a requirement to have a video camera when joining Council meetings, but it is encouraged.
Close -
-
The chat function is available to communicate with our team if you are facing technical difficulties or you are in the waiting room. This function is not used to communicate with elected members directly.
-
Click on the ‘chat’ option at the bottom of your screen:

-
You will then be able to select the drop down next to 'To:' and then select "QLDC Governance" to send your message to our team.
Close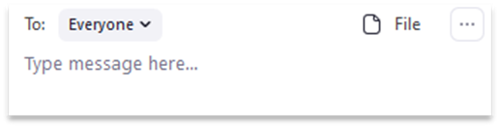
-
If these tips don’t help fix the issue you’re facing, we ask that you please visit the official Zoom website for further support. Alternatively there is an option to dial into the meeting via your mobile phone or landline – you can find these instructions via the 'how to join the meeting' drop-down.
Stay up-to-date
Sign up to our newsletters and stay up-to-date with the latest news, events & information in the Queenstown Lakes District.



